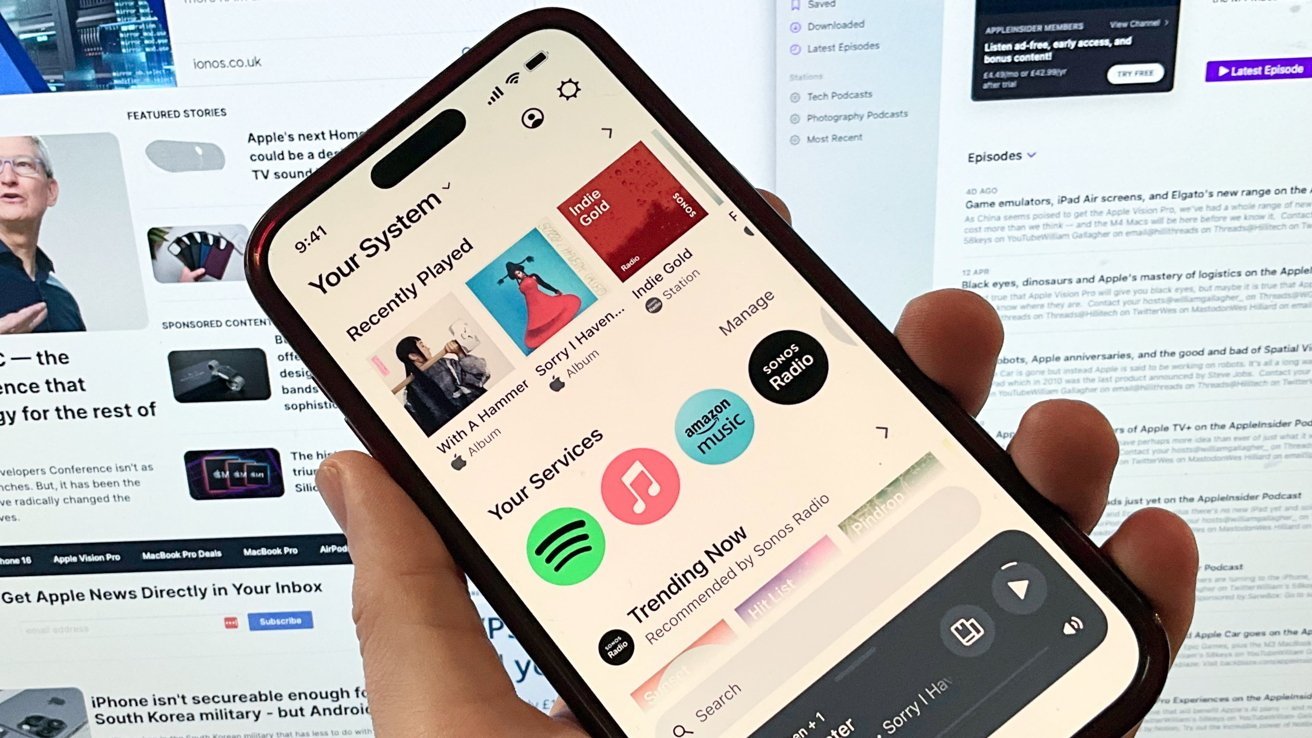From appleinsider.com
Guest User on Apple Vision Pro
Apple has decided against user profiles on the Apple Vision Pro, but the company is fully aware that people are going to want to try yours. Here’s how to do it, and keep your data safe.
Apple’s “Guest User” mode on Apple Vision Pro needs to be enabled to allow a family member or friend to use your headset, briefly. The process is simple, but you shouldn’t just jump into it without some preparations.
First, set a passcode for your device, if you haven’t already. Then, there are a few steps to take to grant access to the user.
User data is protected for the most part. Apple says that Apple ID and Wallet won’t be available to the guest user, but client apps that display that data like Photos will still be able to be viewed, if left open, or if universal access is granted.
How to demonstrate Apple Vision Pro to a friend or family member
- Quit apps you don’t want your guest user to manipulate
- Open Control Center
- Select the Guest User button in Control Center
- Tap Allowed Apps
- Select Open Apps Only or All Apps & Data
- Tap the back button
- Tap Start, and hand the headset over to the guest user
- The guest user will be asked to go through hand and eye setup
- When the demo is over, the user just needs to take off the Apple Vision Pro
Apple has more details on its support page for the Guest User Session mode. In our use of the mode, we’ve found that the owner of the headset should turn on screen mirroring to an iPad, iPhone, or Apple TV set-top box, allowing for a better experience in guiding the guest user.
[ For more curated Apple news, check out the main news page here]
The post How to share an Apple Vision Pro with a guest user first appeared on appleinsider.com

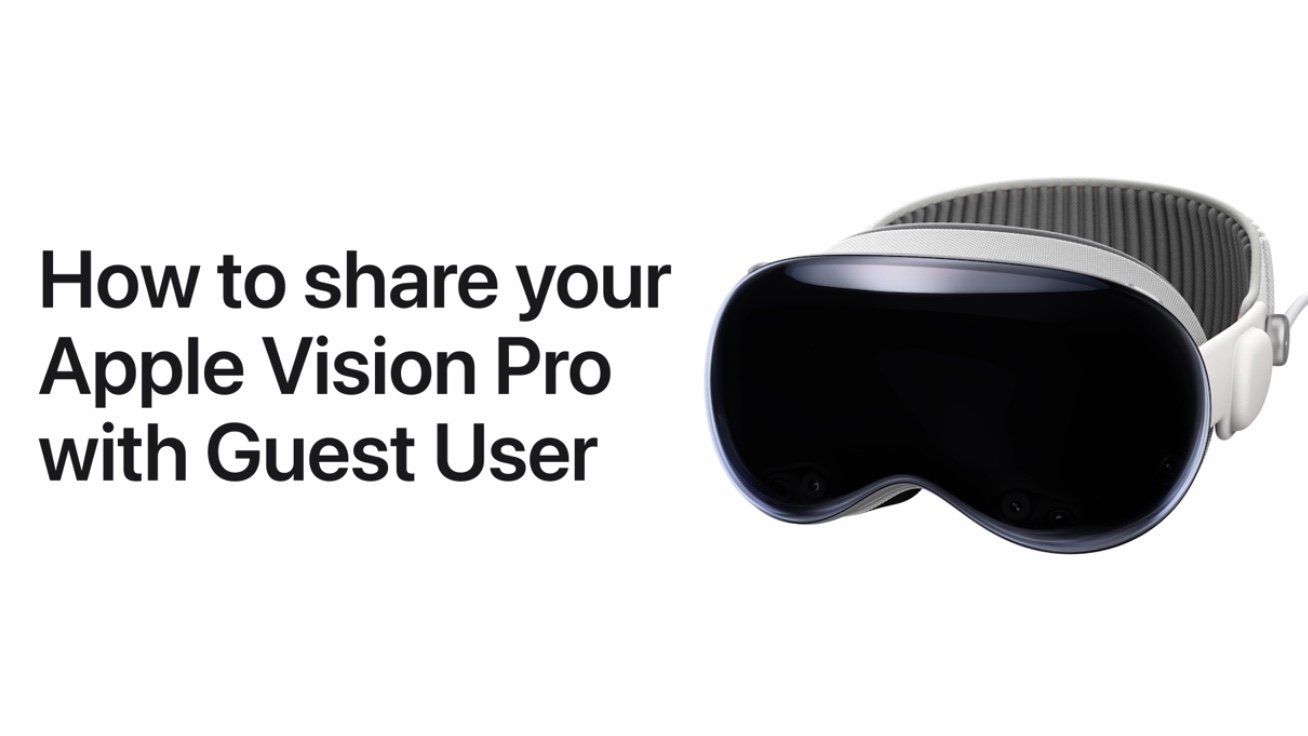

/cdn.vox-cdn.com/uploads/chorus_asset/file/25546607/image__21_.png)