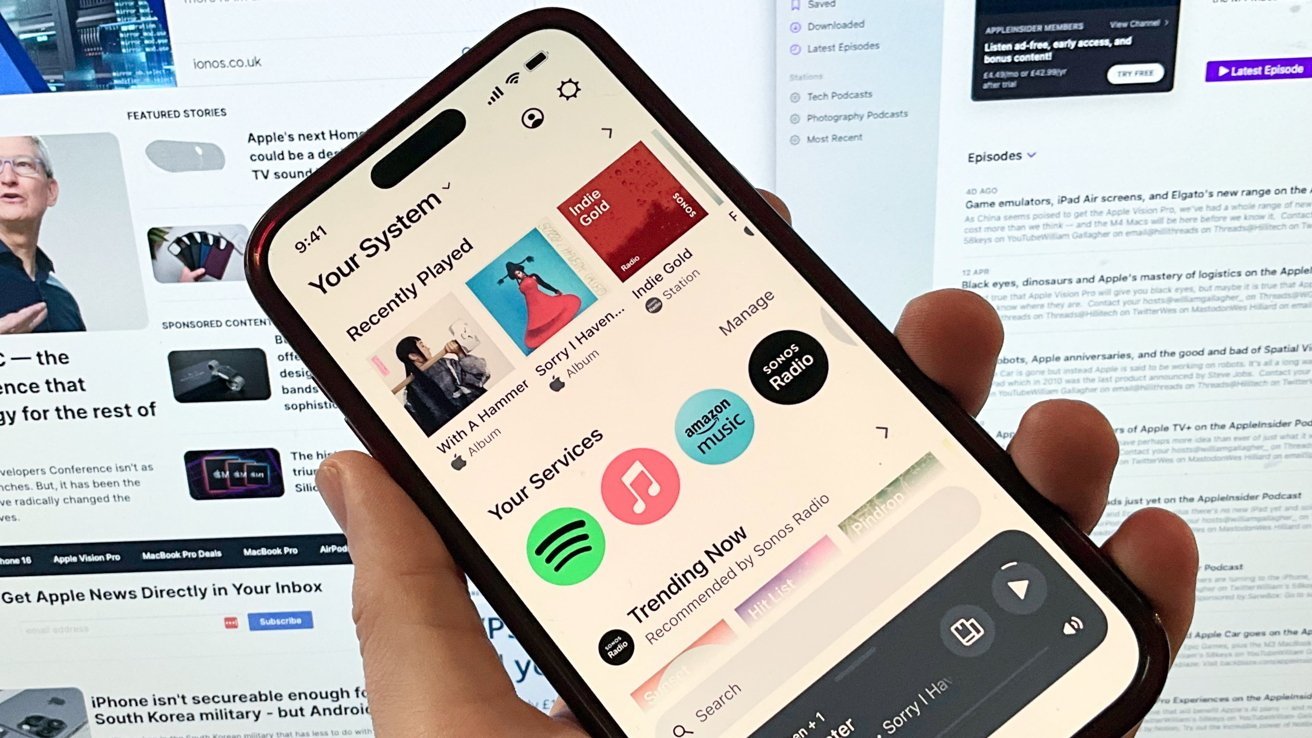From appleinsider.com
You can use your iPhone or iPad to show yourself and friends on your Apple TV 4K performing karaoke with Apple Music Sing. Here’s how.
The Apple TV’s built-in Apple Music Sing feature can be used to host karaoke parties, or just practice your singing and stage presence by putting yourself onscreen. You’ll need a flatscreen TV, a third-generation Apple TV box or later, and an iPhone or iPad.
Getting it all together
Although earlier versions of the Apple TV 4K could show lyrics onscreen, only current models have the features needed for using Continuity Camera and reducing the original vocals so you can sing lead. You may not be sure that you have at least the third-generation model, since it’s not obvious by looking at it.
You can check this on the Apple TV 4K itself by going to Settings -> General -> About. If the model number of your unit is A2737 (64GB) or A2843 (128GB), you have one of the two third-gen models, and can take advantage of this feature.
You’ll also need an iPhone 11 or later, or a 3rd-generation iPhone SE, or a recent model of either the iPad Pro (3rd gen or later), iPad Air (4th gen or later), iPad mini (6th gen) or iPad (9th gen or later), running iOS or iPadOS 16.2 or later.
Kick off the singalong
Before you begin, you will want to have a way to set the iPhone on its side in front of the TV, with the back cameras facing you. Some third-party cases have a kickstand, or you can buy a phone holder that doesn’t obscure the back camera.
You may also want to put the iPhone in “Do Not Disturb” mode. This will prevent any text messages or phone calls from interrupting your singalong.
To start, open the Music app on the Apple TV. Pick a song from your library or from Apple Music if you have a subscription.
Start playing the song, and look for a lyrics button — which looks like a speech bubble with quote marks in it — and select it. If lyrics aren’t available for that particular song, choose a different one.
Once that’s going, select the Video Camera button on your Apple TV 4K screen — which looks like a video camera with a plus sign in it — and select Connect iPhone or iPad. Your name should appear in the list of users, so you can select that and then confirm on the iPhone or iPad.
If your name doesn’t appear, choose “Other” and a QR code will appear. Use your iPhone or iPad camera to scan the QR code.
Then, tap “Connect to Apple TV” and confirm on your iPhone or iPad.
At this point, you put the iPhone or iPad in its holder so that it is in landscape mode with the back cameras facing you. Make sure you are happy with how you appear in the preview on the TV.
After a short countdown, your iPhone or iPad can be used with Apple Music Sing, and you can see the onscreen lyrics as well as yourself.
Making it awesome
You can adjust a few fine-tuning controls that will appear on-screen. These include reducing the original singer’s voice, Show or Hide Video, Center Stage on or off, Add Visual Effects where you can select effects, and Disconnect Camera.
To lower or take out the original singer’s voice, there’s a microphone button on the controls. This will show a slider bar to adjust how much or little you want the original singer or singers to be heard.
When that’s done, use the back button — or the menu button if you’re using a 1st-gen Siri remote — and wait a few seconds for the controls to disappear. Select another song, and you’re ready to rock.
When you’re done, select the Video Camera button again, and select Disconnect Camera. You can also tap Pause or Disconnect from your iPhone or iPad’s lock screen if you prefer.
[ For more curated Apple news, check out the main news page here]
The post How to use Continuity Camera with Apple Music Sing on Apple TV 4K first appeared on appleinsider.com

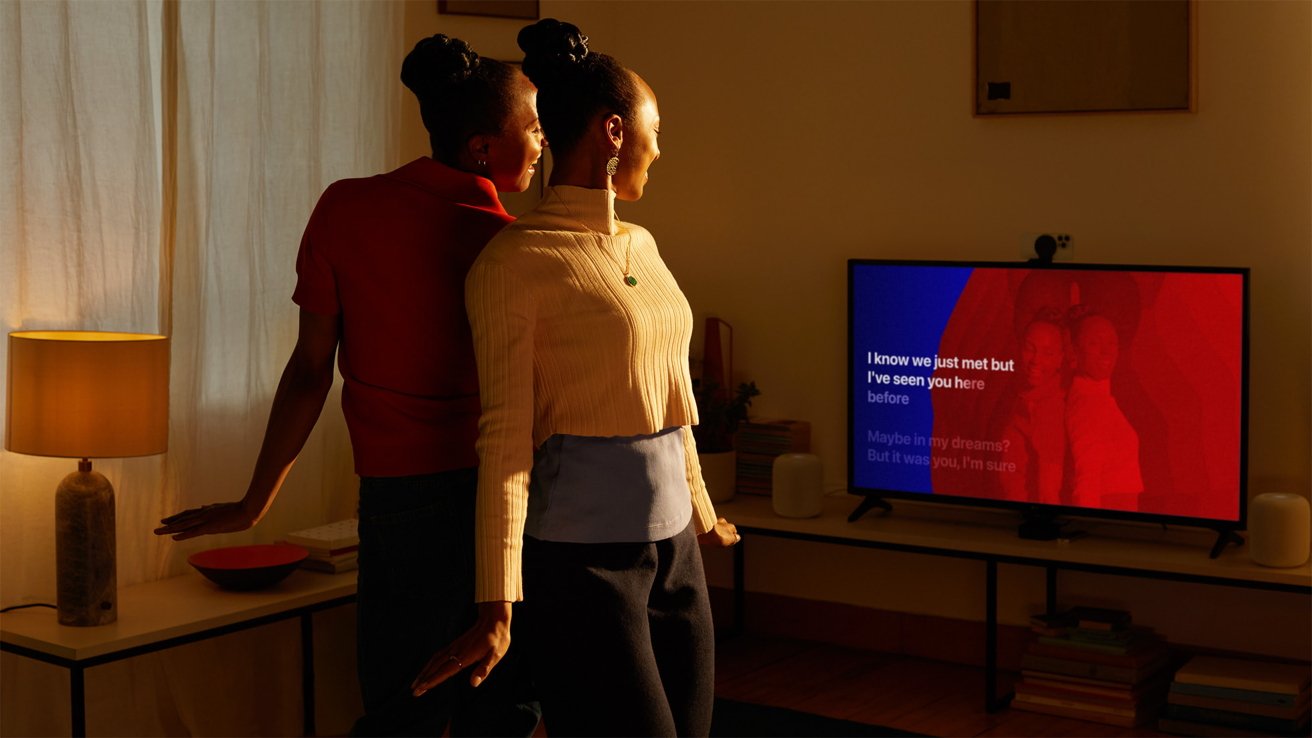
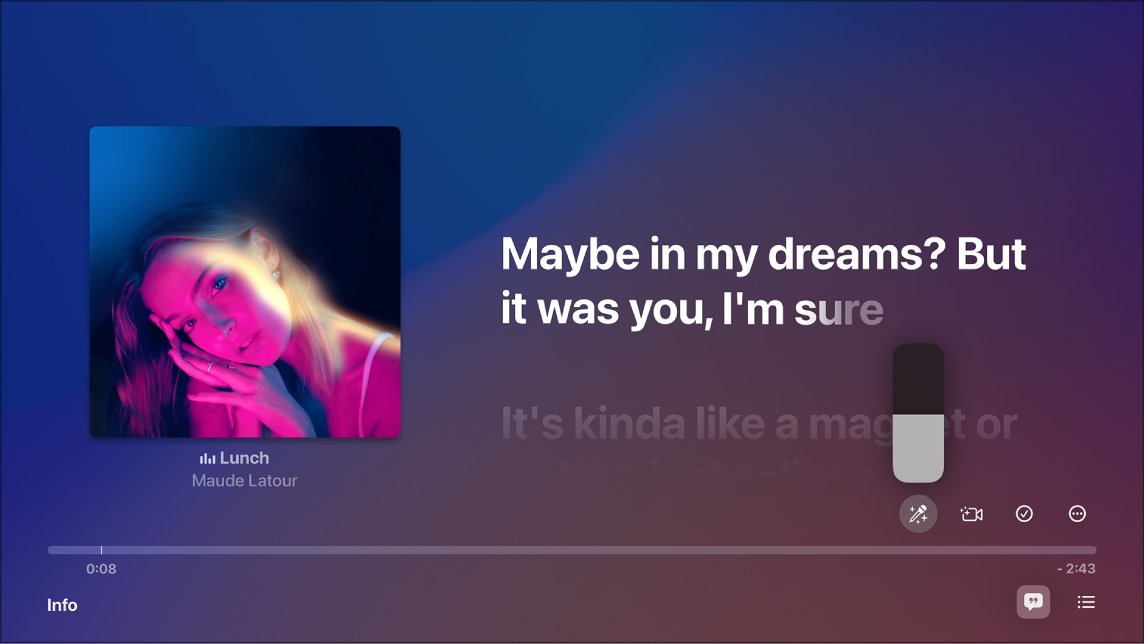


/cdn.vox-cdn.com/uploads/chorus_asset/file/25546607/image__21_.png)