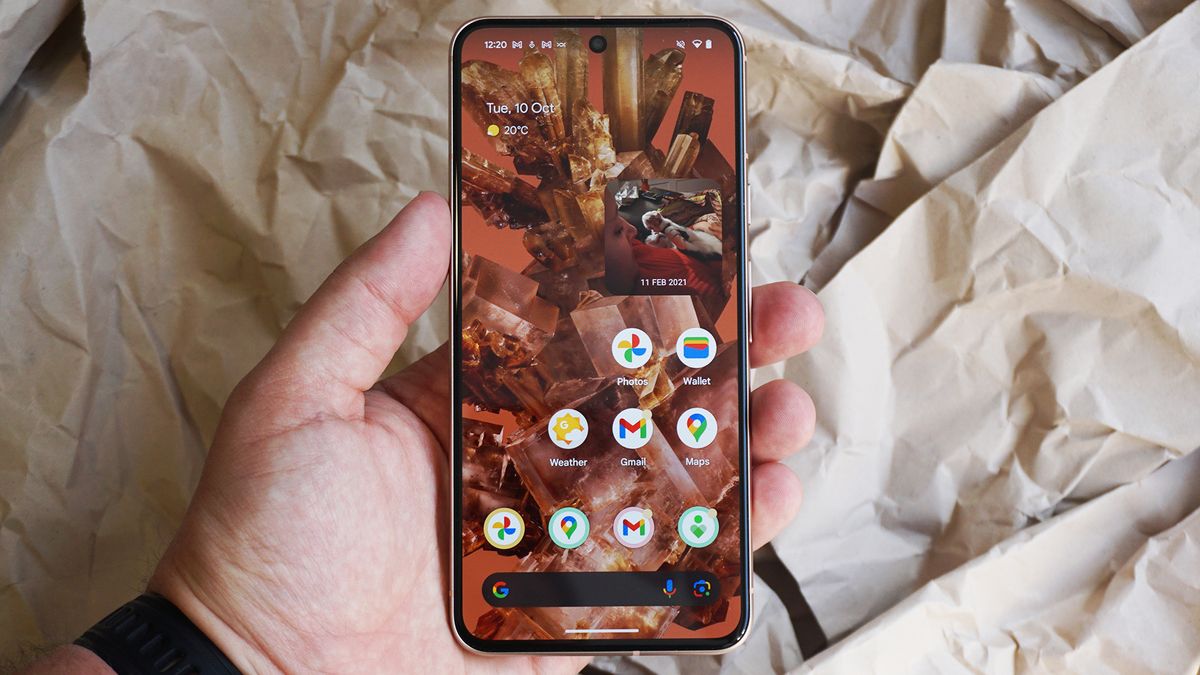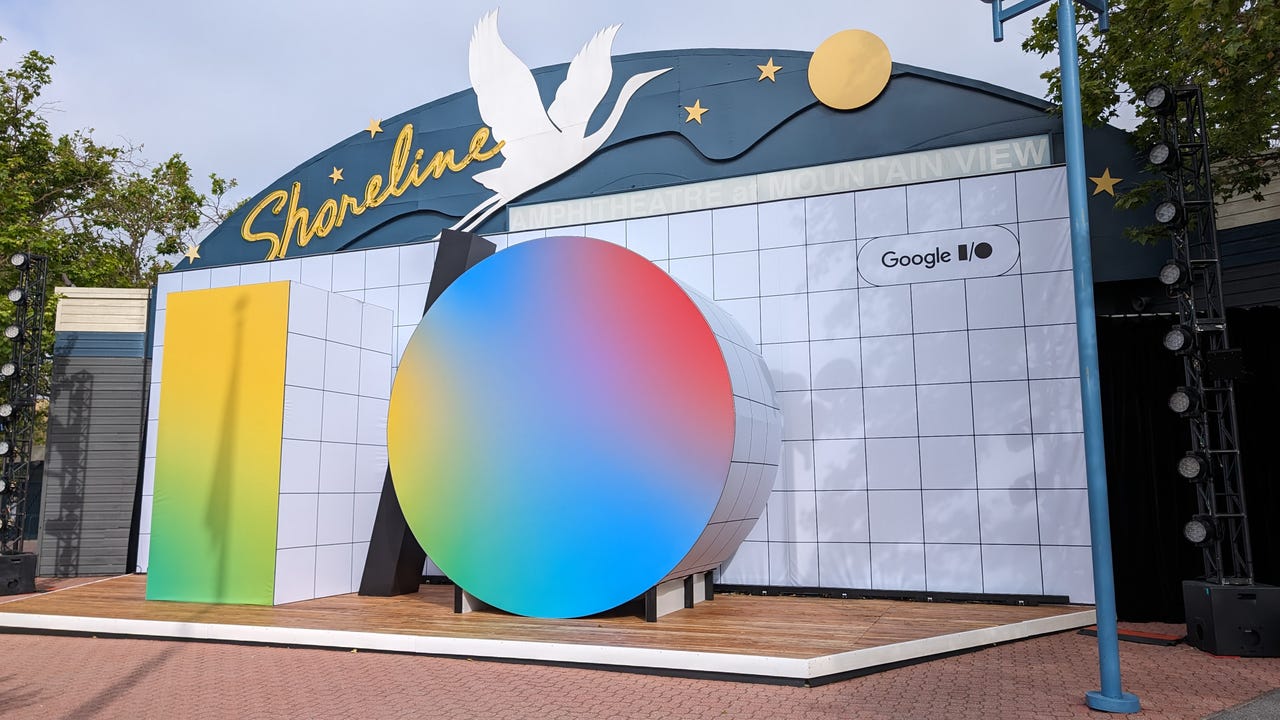From www.pocket-lint.com
Samsung’s Galaxy Z Fold 5 looks and works almost exactly like last year’s Z Fold 4, save for a new hinge that allows the phone to fold flat – and some new colours. While the design is practically the same, there are a few new software features that haven’t yet made their way to the Z Fold 4. But if you’re a newcomer to folding phones, then welcome to a whole new world of smartphone use. Folding phones offer more diversity in use, there are more displays and more opportunities to get the most out of your shiny new phone.
Here are some of our top tips to get your Galaxy Z Fold 5 working for you. Give these tricks a try and you’ll never look back!

Samsung Galaxy Z Fold 5
Customise how many recent apps show in the taskbar
When you open the Z Fold 5, you’ll see a taskbar at the bottom of the screen. You can customise which apps are kept here, up to eight in total, keeping in mind that only the first five apps you place in the taskbar will be visible in the dock on the cover screen. As you begin to use the Z Fold 5, moving between apps and using your phone as you normally do, you’ll notice that some of your recent apps show up to the right of the taskbar. The default setting, which was also the case on the Z Fold 4, is to show your two most recently used apps.
However, starting with the Z Fold 5, you can up that number to four of your most recent apps; but it’s a feature you’ll have to manually turn on. To do that, open the Settings app then go to Display > Taskbar. Once there, tap on Show recent apps and then select the number of apps you want to show up. Your options are 2, 3, or 4. Alternatively, you can turn off showing recent apps altogether. Once you’re done, back out of the settings app. Going forward, as you bounce between apps, you’ll see more (or less) of your recently used apps show up in the taskbar, putting a total of up to 12 apps just a tap away.
Hide the taskbar
If the taskbar is getting in your way, you can easily hide it just by long-pressing on it. A second or so later, you’ll feel a quick vibration and it’ll disappear off the bottom of the screen. When you want to bring it back, you need to long-press near the bottom of the screen again. The key to bringing the taskbar back and not triggering Android’s multitasking gesture is to keep your finger completely still when long-pressing.
Two-handed drag and drop is now a thing
Multitasking on the Z Fold 5 usually consists of using two apps, side-by-side, and dragging and dropping text or pictures between two apps. But what happens when you’re using one app, and realise you want to drag and drop something into another app?
Well, with the Z Fold 5, Samsung has introduced what it calls two-handed drag and drop. Essentially, it allows you to select an item in one app by long-pressing on it using one finger, and then with your second hand, opening another app and dropping the item – such as an image or text – into that app. If you want to try it out, open the Gallery app on your Z Fold 5. Long-press on any image in your gallery. Without removing your finger from the floating image, use your other hand to open another app, such as Messages or Google Docs. Still using your second hand, take your time and navigate to a specific document or conversation thread in the second app, where you can then drag and drop the image into a text field by lifting your finger.
It sounds confusing, I admit. But I’ve found myself using it when I don’t want to use two shrunken versions of the apps and instead want to use both in full-screen mode. Once you get the hang of it, I’d wager you’ll find yourself using it often.
Use up to three apps at a time
The Z Fold 5’s inner screen is built for multitasking and showing you multiple apps at the same time. To get started, open one app so that it’s taking up the entire screen. Next, you can drag an app from the taskbar to the either side of the screen and let go. The first app will instantly resize to take up half the screen, while the other app opens.
If you want to add a third app to the mix, repeat the process, but note that the third app will only take up a quarter of the screen. If the app you want to add isn’t in your taskbar, you can always press the app drawer button and drag the app’s icon out of there.
Use an app in a pop-up window
Instead of opening two apps side-by-side, there’s a hidden feature that allows you to open an app in a pop-up window. To trigger it, start by dragging an app out of the taskbar. Instead of dragging the app to either side of the screen though, move it to the middle of the display and lift your finger. The app will then open as a smaller window that you can move around, resize or even change the transparency of. To view additional options for the pop-up, tap on the small line at the top of the app’s window.
The S Pen acts as a Photoshop-like magic wand
Like its predecessors, the Z Fold 5 doesn’t come with an S Pen stylus. Instead, you’ll need to purchase it separately, and this year Samsung’s Slim S Pen case provides a layer of protection while also giving you a convenient spot to keep the S Pen nearby. Of course, with the S Pen you can do things like write notes, sketch out ideas, use it in place of your finger to navigate your phone. But there’s also a cool trick you can do with the S Pen in the Gallery app that makes you feel like you’re wielding a magic wand.
Open the Gallery app, and then open a second app in split-screen orientation. Find a picture of an object that you’d like to remove from its background, then using the S Pen, touch the screen with the tip of the pen until you see an animation on the object and it starts to float. You can then drag the background-free object to another app and use it in a message, or add it to a document.
For what it’s worth, I tested this same trick on the Z Fold 4 and it worked.
Sync your app layout between the cover screen and main display
Out of the box, the Z Fold 5 treats the front screen and internal display as two different home screens. That means you’ll need to add, remove and arrange apps on both screens. For some, that might work. But for others, it’s easier to have the same layout in both places, and there’s a setting that you can turn on to make that possible. Open the Settings app, select Home screen from the list of options, followed by Cover screen mirroring > then tap the On option. With this turned on, the layout on the left side of the main display will be used for the first homescreen layout on the cover screen.
Use the rear cameras for a selfie thanks to the cover screen
When you open the Z Fold 5, the cover screen and rear cameras are facing the same way. Know what that means? High-quality selfies, complete with a screen to perfectly frame your shot. The quickest way to use the rear cameras with the cover display is, with the phone closed, open the camera app by double-pressing the side button, and then tapping the Selfie button in the top-left corner of the screen.

You’ll see an animation play on the cover screen, telling you to open the Fold and point the rear cameras at you. Once you do that, smile big and take your selfie.
Set up face unlock for easier access to your phone
The Z Fold 5’s side button pulls double duty as a fingerprint reader that you can use to unlock the phone and sign into apps. It does a fine job and is useful, but it also requires you to think about touching the button before the phone unlocks. In addition to using the fingerprint sensor, set up face unlock, which requires nothing more than you looking at the phone to unlock it. To go through the setup process, open the Settings app, then go to Security and privacy > Face recognition. You’ll be asked to enter your PIN, and then the phone will walk you through setting up face recognition. Once your face is registered, every time you pick up your phone and wake it up, you’ll see a quick light animation around the front-facing camera letting you know it’s scanning your face.
Ditch Samsung’s keyboard for Gboard – trust me
Samsung’s default keyboard is good but not great, with autocorrect often leading to embarrassing typos or gibberish. Google’s Gboard is a lot better at predicting what you want to say, and it has a split-screen option that’s perfect for foldable like the Z Fold 5. Download Gboard and follow the instructions in the app to make the switch. Odds are, you’ll never look back. Seriously. If you want to dive deeper into GBoard and what all it can do, make sure to read our tips and tricks.
Get rid of Google Discover
Whenever you swipe all the way to the left on the main homescreen, you’re taken to Google Discover, a curated newsfeed that sometimes has valuable stories. If you’d rather not see Google Discover, long-press on your homescreen and then swipe over to view the Discover thumbnail. There’s a toggle at the top of the thumbnail to turn the page off. Alternatively, you can switch to Samsung News by selecting it in the list of options.
Turn on the Always-On Display
One of the best features of any Android phone is its always-on display, which makes it easy to glance at the time, weather and other information like which apps you have pending alerts from. On the Z Fold 5, you have to tap on the screen to trigger it on by default, meaning it’s not always on. To change that, open the Settings app then go to Lock Screen > Always-on display. Slide the switch to the on position. I have mine set to turn on in the morning, shortly after my alarm, then turn off around the time I typically go to bed.
Nearly all Samsung phones have a Labs section in the settings app. This is where the company puts features that aren’t quite finished, but are ready for wider use and testing. It’s always a good idea to check out the Labs section on a new phone such as the Z Fold 5 to see what’s in there and what you might want to use. To find Labs, open the Settings app, select Advanced Features and then Labs. On the Z Fold 5, there’s an option to force all apps to work with split-screen view or as a pop-up, even if the app doesn’t explicitly support the feature. While you’re here, you’ll also want to visit the Flex mode panel option and enable it. I’ll explain what it is in the next section.
Use the Flex mode panel
After turning on the Flex mode panel in Labs, you’ll find a new button along the bottom of the screen whenever you have the phone partially folded so you can see the top half of the screen. Flex mode is a handy way to watch YouTube videos, or take a picture using the rear-facing cameras, while letting the phone rest on a stable surface, turning it into a makeshift tripod. When using Flex mode, you can tap on the Flex mode panel button to add several controls and enhancements to the bottom half of the screen.
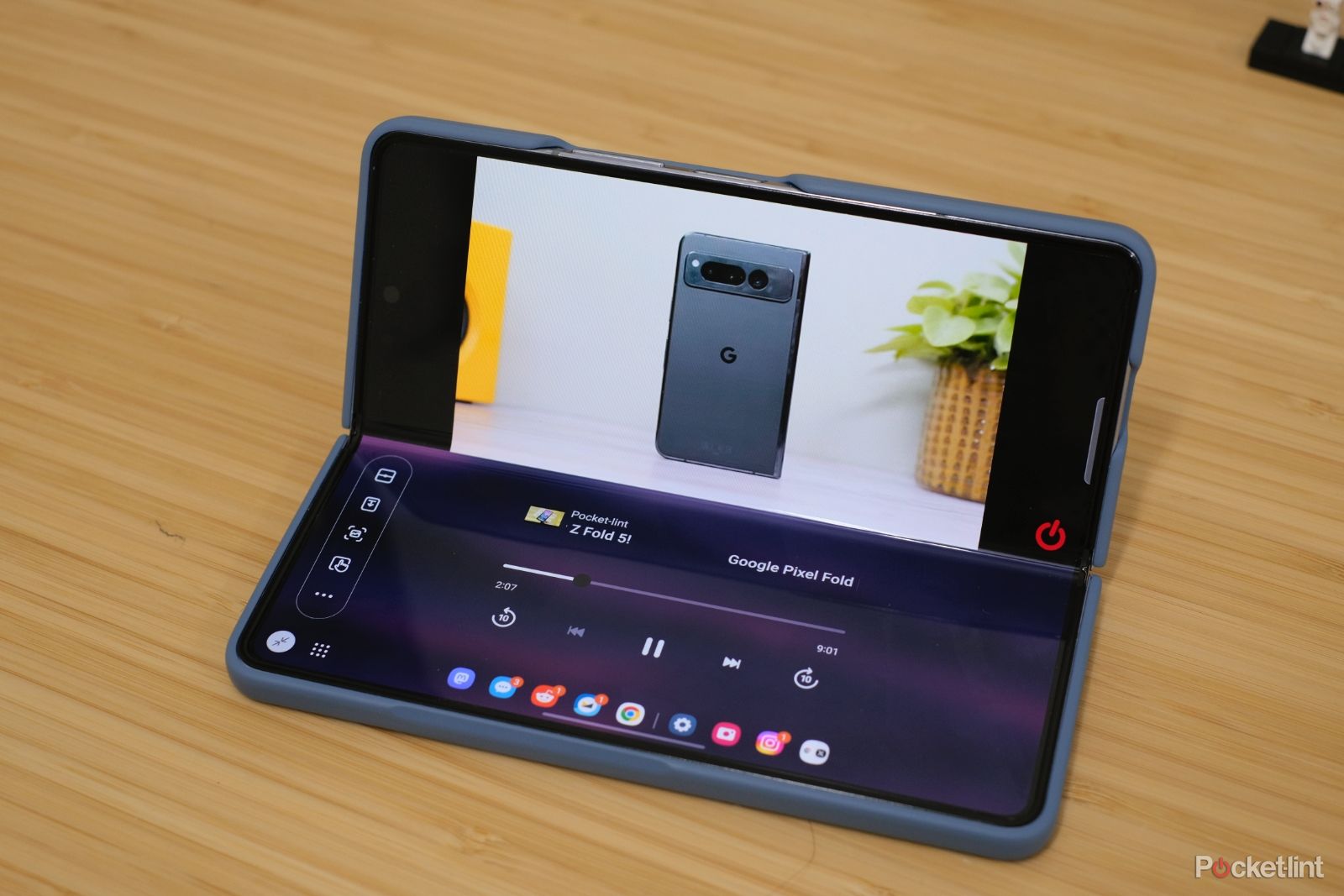
For instance, when you trigger the panel in YouTube, you can view the current playback scrubber, as well as access playback controls. There’s also a trackpad tool you can use, along with a mouse pointer, to interact with the top-half of the display. You can also adjust the phone’s volume, brightness, or trigger the notification shade from the Flex mode panel.
Preview your photos as you take them
Sure, you could use the entire main display as a viewfinder to take your pictures. It does make it a lot easier to get the shot you want. But there’s another tool built into the Z Fold 5’s camera app that makes it easy to see the photos you’re taking, as you take them, without leaving the camera app.
When you’re using the main display with the camera app, there’s a button in the top-left corner of the display that looks like a book or a smaller version of the Fold; select it. The viewfinder will shrink to take up half of the screen, with the other half to show you pictures as you capture them. This works in both portrait and landscape mode, making it really easy to make adjustments without ever leaving the camera app.
Don’t get overwhelmed
If you’re looking for even more Samsung tips, we have you covered. When I first used a Fold, I was amazed at everything it could do. But with that, can come a sense of being overwhelmed. Don’t let it be! Use all of its advanced features, or use none of them. That’s all up to you.

Samsung Galaxy Z Fold 5
[ For more curated Samsung news, check out the main news page here]
The post Here are the best Samsung Galaxy Z Fold 5 tips and tricks: Master your new folding phone first appeared on www.pocket-lint.com